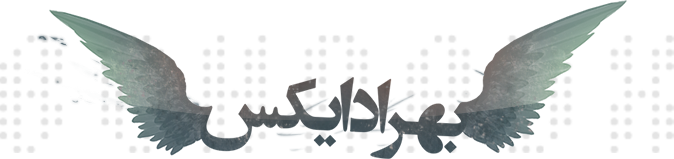راهنمای ارتقاء لپتاپ (به زبان ساده!)
سلام خدمت همگی! بعد مدتها ننوشتن گفتم دربارهٔ آخرین تجربهای که ارزش نوشتن داشت بنویسم. خیلی از ماها لپتاپمون نو نیست و نمیتونیم به خاطر مسائل مالی و غیره و ذالک لپتاپ نو بخریم. از اون جایی که خیلی از دوستام در این باره سوال داشتن تصمیم گرفتم دربارهاش بنویسم. توی این مطلب قراره دربارهٔ آپگرید کردن لپتاپ صحبت کنم و بگم که چطوری میتونید مشخصات لپتاپتون رو ارتقاء بدید. و ته متن هم یه ترفند گفتم که چطور میتونید راحتتر این کار رو انجام بدید! پس کمربندهاتون رو ببندید تا شروع کنیم!

چه چیزهایی از یه لپتاپ رو میشه ارتقاء داد؟
جواب کوتاه: رم و هارد.
شما نمیتونید پردازنده و یا کارت گرافیک لپتاپتون رو ارتقاء بدید، چرا که اینها رو نمیشه از برد لپتاپتون جدا کرد. و طبعاً عوض کردن مادربرد لپتاپ هم منطقی و عملی نیست. پس تنها گزینههای موجود رم هست و هارد که من خودم توی هر دو موردش تجربه داشتم. البته اخیراً داریم به سمتی میریم که شرکتها (مثل سری M1 اپل امکان تعویض رم و هارد رو عملا برداشتن. ولی برای خیلی از لپتاپهایی که دست ماهاست اینهایی که در ادامه عرض میکنم صادقه.)
ارتقاء محل ذخیرهسازی (هارد)
اگر لپتاپ شما از هارد HDD استفاده میکنه، بهترین آپگریدی که میتونید انجام بدید تعویض هاردتون با یه SSD هست. HDDها ظرفیت بالایی دارن ولی مشکلی که دارن اینه که مکانیکی هستن؛ یعنی اجزاء داخلیشون مکانیکیه و به ضربه حساسن و سرعت پایینی دارن. از اون طرف SSDها قطعهٔ مکانیکی ندارن، و به جای یه دیسک متحرک از حافظههای NAND (که شبیهش رو توی فلشمموریهاتون دارید) استفاده میکنن. نرخ انتقال داده توی SSDها خیلی بیشتر از HDDها هستش، ولی تنها مشکلی که دارن اینه که گرونن و نمیتونید فایلهای زیادی توشون ذخیره کنید.
از طرف دیگه، نباید SSD رو تا خرخره پر کرد! چرا؟ به این خاطر که تراشههایی که توشون استفاده میشن محدودیت Write کردن دارن. (معمولا اینطوریه که هر سلول بیشتر از 10000 بار رایت نمیشه) و اگه همهٔ سلولهای SSD شما از کار بیفتن، دیگه نمیتونید چیزی روشون Write کنید و فقط میتونید Read کنید. حالا عمر یه SSD چقدره؟ جوابش اینه که بستگی داره. اگه یه SSD رو تا 90 درصد پر کنید بیشتر از دو سال عمر نمیکنه. ولی اگه تا 50 درصدش رو خالی نگه دارید ممکنه تا ده سال عمر بکنه! SSDها یه شاخصی دارن به اسم Wear Leveling Count که درصد سلولهای سالم رو نشون میده. برای منی که استفادهٔ سنگین داشتم (فتوشاپ، متلب و...) نسبتا و همیشه حواسم بوده که SSD پر نباشه این رقم بعد سه سال 95 هست. یعنی این که 5 درصد سلولهام از بین رفتن. که فکر میکنم چیز خوبیه.
و نکتهٔ خیلی مهم! SSDها (که گفتیم قطعهٔ مکانیکی ندارن و داده رو توی یه سری تراشه ذخیره میکنن) نیاز دارن تا دادهٔ روی تراشهها رو مدیریت بکنن. برای همین SSDها یه چیزی دارن به اسم DRam که به زبون ساده کارش اینه. یه سری از SSDها هستن که ارزونتر هستن ولی DRam ندارن! حواستون باشه که اینها با این که SSD هستن ولی سرعتشون در حد SSD نیست، چون از پردازنده و رم لپتاپ برای مدیریت داده استفاده میکنن. برای اطلاعات بیشتر میتونید این کلیپ از لاینس رو ببینید.
و نکتهٔ آخری هم که نیاز دارید بدونید اینه که ما دو مدل SSD داریم. یه دسته SATA هستن و یه دسته هم M.2 NVME. اونهایی که SATA هستن از نظر ابعاد و اندازه شبیه هارد هستن ولی M.2 نه. برای این که بتونید از SSD های M.2 استفاده کنید باید روی لپتاپتون محل مخصوصش رو داشته باشید. برای این هم که بدونید که آیا لپتاپتون Slot مخصوص این کار رو داره یا خیر میتونید گوگل کنید یا توی یوتیوب بگردید.



البته اگه میخواید SSD داشته باشید ولی هارد فعلیتون بمونه ولی جای مخصوص M.2 ندارید، یه تریکی هم میتونید بزنید. اینطوری که درایو نوری (همون چیزی که DVD میخوره) رو خارج کنید و جای اون یه براکت مخصوص بذارید که میشه توش هارد / اساسدی گذاشت. من خودم سرچ نکردم و همینطوری حدسی گفتم که لپتاپم جای M.2 نداره و همینطوری مدل SATA رو گرفتم. وقتی لپتاپ رو باز کردم دیدم که جای مخصوصش اونجاست و ای دل غافل! و کاری که کردم این بود که هارد قبلیم رو گذاشتم توی یه قاب و الآن دارم از اون به عنوان هارد اکسترنال استفاده میکنم. اگه شما هم میخواید این کار رو بکنید حتما به این نکته دقت کنید که قابتون حتماً حتماً USB-3 باشه.
هارد اینترنال قبلی که داشتم Western Digital بود ولی کفاف کار من رو نمیداد، نه از نظر ظرفیت، که از نظر نرخ انتقال داده. اگه اساسدی ندارید Task Manager رو باز کنید و میبینید که تو ستون Disc دائم نوشته 100 درصد. بعد این که SSD میخرید و اولین بار لپتاپ رو روشن میکنید باهاش متوجه افزایش قابل توجه سرعتش میشید! SSD من مدل Evo 850 سامسونگ هست و ظرفیتش هم 250 گیگابایته که کافیه برام، چون فیلمها و... رو توی هارد قبلیم که الآن شده اکسترنال ذخیره میکنم و اون یه ترابایته.
روند آپگرید کردن هم اینطوریه که اول SSD رو وصل میکنید به لپتاپ و با نرمافزار مخصوصش درایو C ویندوزتون رو Clone میکنید روی اساسدی. (مال من سامسونگ بود و خودش یه سیدی داشت برای این کار) ولی چیزی که نداشت کابل تبدیل SATA به USB بود که من از قاب هارد اکسترنالی که داشتم استفاده کردم. بعد این که کلون کردید، جای هارد و اساسدی رو توی لپتاپتون عوض میکنید و خیلی معمولی لپتاپ رو روشن میکنید. شما الآن اساسدی دارید!
و اگه میترسید از انجام این کار (که واقعا نداره!) تا آخر این پست باشید باهام تا یه تریکی بهتون بگم.
ارتقاء رم
اینجا کار یکم کارمون سختتر میشه! رم به ظاهر یه چیزیه شبیه هارد و به نظر میرسه که میشه به همون راحتی آپگریدش کرد ولی اینطور نیست! یعنی توی تجربهای که من داشتم اینطوری نبود! اکثر مواقع اینطوریه که شما یه مقدار مشخصی رم دارید (مثلا 8 گیگ) و میخواید اون رو بیشترش کنید (تا مثلا بشه 16 گیگ). این که برید و بگید من یه رم 8 گیگ میخوام کافی نیست و باید یه سری چیزهای دیگه رو هم بدونید. در کل دو تا چیزه که ممکنه مشکل ایجاد بکنه: 1- سازگار بودن رم با لپتاپ 2- سازگار بودن رم جدید با رم قدیمی.
رمها یه سری مشخصات دارن که باید دربارهٔ اونها بدونید. (اگه میخواید این مشخصات رو برای رم فعلیتون ببینید نرمافزار CPU-Z رو نصب کنید.)
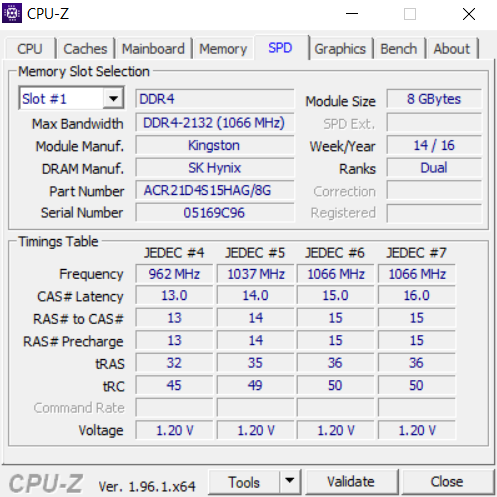
مدل رم
رم لپتاپ با رم دسکتاپ فرق داره از نظر اندازه. پس حتما باید حواستون باشه که رم لپتاپ بگیرید! از اون طرف همهٔ رمهای لپتاپ هم شبیه هم نیستن! معمولا مدل رم رو با عنوان DDR مشخص میکنن، مثل DDR3، DDR4، DDR3L. مدل رمتون رو مادربرد لپتاپتون مشخص میکنه. اگه مادربرد شما DDR3 هست نمیتونید رم DDR4 روش بذارید!
ظرفیت رم
بهترین حالتی که میتونید رمتون رو آپگرید کنید، حالتی هست که هر دو رم یه ظرفیت رو داشته باشن. یعنی اگه رم اولی 8 گیگ هست، رم دومی هم 8 گیگ باشه بهتره. البته میتونید 4 گیگ هم بذارید ولی اتفاقی که تو این حالت میافته اینه که از مجموع 12 گیگ رمی که دارید 8 گیگش سرعت بالاست و 4 گیگ باقیمانده سرعتش کمتر خواهد بود.
فرکانس رم
رمها فرکانس مخصوص خودشون رو دارن. مثلاً 1600 مگاهرتز، 2133 مگاهرتز، 3200 مگاهرتز. فرکانس ماکسیمومی که شما میتونید استفاده کنید رو پردازندهٔ لپتاپتون مشخص میکنه. یعنی چی؟ یعنی برای مثال منی که پردازندهٔ لپتاپم Intel Core i7 6500u هست ماکسیمم فرکانسی که میتونم برای رمم داشته باشم 2133 مگاهرتز هست. اگه رمی که نصب میکنم فرکانس بالاتری داشته باشه، پردازندهٔ من کشش اون فرکانس بالاتر رو نداره و خودش اتوماتیک اون رو میاره پایین. (یا اگه این کار برای شما اتوماتیک نیست باید برید و از تنظیمات BIOS فرکانسش رو بیارید پایینتر.)
و نکتهٔ مهمتر اینه که اگه دو تا رمی که دارید فرکانسشون یکی نباشه، احتمالش هست که این دو تا رم با هم دیگه کار نکنن. یا کلا سیستم بوت نمیشه، یا بوت میشه ولی هی صفحهٔ آبی مرگ ویندوز (BSOD) رو میبینید. در واقع شما نمیتونید به سادگی فرکانسهای مختلف رم رو با هم میکس کنید. البته دقت کنید که من تو این پاراگراف گفتم «احتمالش هست» که اینها با هم کار نکنن! ممکنه دچار مشکل نشید به هیچ وجه و مادربرد و BIOS شما خیلی اوکی دو تا رم با فرکانس مختلف رو هندل کنه. ولی این کار نیاز به سعی و خطا داره و نمیشه بدون امتحانکردن نظر قطعی داد.
معماری چیپستهای رم
رمهای لپتاپ اینطورین که یه PCB (برد) هستن با چندتا تراشه روشون. ترتیب قرارگرفتن این تراشهها هم مهمه. مثلا این دو تا عکس رو نگاه کنید:


این دو تا یه فرق ریزی دارن با هم دیگه، توی عکس اول چیپستهای رم (اون چیزای سیاه) توی دو ردیف چیده شدن و توی عکس دوم توی یه ردیف! و این تاثیر میذاره رو سازگاری رمها با همدیگه! این چیپستها یکی نیستن هیچ، معماریشون هم یکی نیست! (از اون جایی که هر دو طرف این رمها از این چیپستها دارن)، توی اولی هر چیپست 512 مگابایت میتونه نگه داره ولی توی دومی هر چیپست 1 گیگابایت! و این میتونه مشکل ایجاد کنه! همون طور که برای من کرد، این دو رم با هم دیگه مچ نیستن. و اینطوری شد که ویندوز توی مغازهای که این رو ازش خریدم بالا اومد ولی سیستم هی کرش میکرد! از طرف دیگه لپتاپ من توان کشیدن فرکانس بالای 2133 رو نداره و باید یه رم عین قبلی روش مینداختم! حتی از نو هم یه ویندوز روش نصب کردم ولی انگار نه انگار! احتمالی که خودم دادم این بود که لپتاپ من توان هندل کردن این قضیه رو نداشت و واسه همین درایور پردازندهام هی گیج میزد. البته یادتون باشه که این هم مثل مورد قبلی «احتمالش هست» هست! یعنی باید با سعی و خطا مشخص بشه.
همونطور که میبینید خریدن رم به قصد آپگرید کردن چیزی نیست که به همین راحتی برید و از دیجیکالا سفارش بدید تا براتون بیارن! البته یه کار میتونید انجام بدید و اون هم اینه که یه جفت رم بخرید که عین هم باشن و رم قبلیتون رو بدید بره، که تو کیس من اینطوری شد که عین رم خودم نایاب بود تقریبا!
کار آسونتر چیه؟
این یه چیزی بود که اخیرا خیلی تصادفی کشفش کردم! شما به جای این که خودتون کار آپگرید کردن رو انجام بدید، از شرکتهای گارانتی استفاده کنید! برای من اینطوری بود که لپتاپ من گارانتی سازگار داشت و خودمم خبر نداشتم از این قضیه! برادرم گفت که یه تماس با اونها بگیرم ببینم اونها میتونن کمکم کنن یا نه، و وقتی زنگ زدم گفتن که اوکیه و هر موقع خواستی لپتاپ رو بیار دفترمون. و من هم در اولین فرصت بردم و تحویل دادم.
لپتاپ من مدل 2016 هست و گارانتی لپتاپ من 2 ساله و طبیعتاً نمیتونستم تو سال 2021 از گارانتیش استفاده کنم. ولی مشکلی نداشت و اونها کار آپگرید کردن رو انجام دادن. اینطوری بود که لپتاپم رو تحویلشون دادم و توضیح دادم که چیکار کردم و چی شده. خودشون اونجا گفتن که ما رم جدید امتحان میکنیم ولی احتمالش هست که Slotهای رم (اون جایی که رم میره توش) آسیب دیده باشه و در این صورت خبرتون میکنیم. و شاید نیاز باشه تا ویندوز جدید نصب کنیم روش. خودشون همونجا از سایت چک میکردن و میگفتن که کالایی که میخوام بخرم تا این مقدار ممکنه قیمتش باشه.
چند تا فرم پر کردم و اونها هم رسید رو تحویلم دادن. بعد یکی دو روز زنگ زدن و گفتن که لپتاپ آماده هست و میتونی بیای ببریش. باورم نمیشد، یه رم عین رم خودم رو پیدا کرده بودن که همممه چیش عین رم قبلیم بود! و خودشون خیلی شفاف گفتن که رمی که انداختن مال یه لپتاپ دیگری بوده ولی سالمه، و واسه همین رم رو با تخفیف 20 درصدی بهم فروختن. و از اون طرف گفتن که رمی که دادن خودش گارانتیش سازگاره و یه ماه گارانتی داره و اگه مشکلی پیش اومد و دوباره کرش کرد خودشون نگاهش میکنن و یه رم دیگه سفارش میدن براش!
اون قدر خوشبرخورد و خوب بودن که باورم نمیشد که سرم کلاه نرفته! نمیخوام تبلیغ گارانتی سازگار رو بکنم ولی نمایندگی تبریزشون (تو خیابون میرزای شیرازی) خیلی خوشبرخورد، مودب و حرفهای بودن. از نظر هزینه هم این قضیه ارزونتر از دفعهٔ قبلی که خودم رم اشتباهی گرفتم برام آب خورد! در حالی که هزینهٔ نصب و مالیات بر ارزش افزوده 9 درصد هم دادم! خودشون رم رو چند بار تست کردن و کنترلش کردن ببینن درست کار میکنه یا نه!
و وقتی ازشون پرسیدم که حتما باید گارانتی داشته باشیم یا نه، گفتن که نه! یعنی شما میتونید لپتاپتون رو که گارانتی خاصی نداره رو ببرید پیششون و اونها کار آپگرید رو انجام میدن. (و قطعهای که روش میذارن خودش گارانتی خواهد داشت!) شما میتونید از گارانتی لپتاپ خودتون هم زنگ بزنید بپرسید ببینید چنین سرویسی دارن یا نه. ولی چیزی که متوجه شدم که این شرکتها هم کار تعمیرات انجام میدن و هم کار آپگرید. و از اون جایی که خودشون اکثراً واردکنندهٔ قطعه هستن مشکلی توی تامین ندارن. و از اونجایی که شرکت گارانتی هستن، قابلاعتمادتر از پاساژ و مغازهٔ معمولین.
کاش خودم زودتر این قضیه رو میدونستم و این همه وقتم هدر نمیرفت! و این پست رو نوشتم تا شماها اون چیزی که من کشیدم رو نکشید! شما هم اگر سوالی داشتید یا تجربهٔ مشابهی داشتید، توی بخش نظرات بنویسید.
- ۱ نظر
- ۲۵ خرداد ۰۰ ، ۲۱:۱۸